Gestion des clients
Pour gérer vos clients, vous commencez généralement dans le menu Clients. Vous accédez ainsi à la liste des clients.
Ajouter un nouveau client
Appuyez sur le bouton et remplissez les champs obligatoires. En appuyant sur le client sera ajouté.
La plupart des champs seront explicites, mais quelques autres pourraient nécessiter quelques explications supplémentaires.
- Nom interne : il s’agit d’un alias pour le client et d’une ressource pour vos collaborateurs. Pensez au nom d’une franchise ou au nom précédent d’une entreprise qui est encore systématiquement utilisé.
- Numéro de client : vous pouvez y inscrire le numéro du client correspondant dans votre logiciel de facturation ou ERP. Il n’est pas nécessaire qu’il soit unique.
- Région : cet élément revêt une grande importance afin d’appliquer la réglementation correcte.
- Langue : la langue préférée du client pour les documents et les attestations. Après tout, ceux-ci sont rédigés par défaut dans la langue du technicien.
Modifier les données clients
Pour modifier un client, appuyez sur le crayon dans la vue en liste ou consultez les détails du client et appuyez sur le crayon à cet endroit. Vous pouvez modifier toutes les données, par exemple en ajoutant un nouveau client.
Attribuer un label à un client
L’utilisation de labels permet d’étiqueter/tagger/marquer les clients. Cela peut être dû à un statut, à une caractéristique ou à d’autres points qui nécessitent une attention particulière.
Consulter les données clients
Que vous souhaitiez voir quelles missions ont récemment été effectuées pour le client ou une liste de toutes ses installations, vous pouvez y accéder facilement grâce aux options supplémentaires sous le client, indiquées par
Appuyez sur le bouton pour ouvrir un menu contextuel qui vous permet d’accéder directement à la liste des installations, des emplacements ou des missions pour ce client.
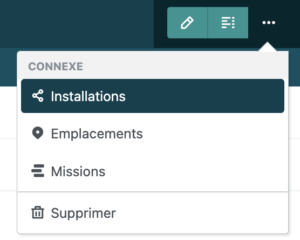
Supprimer des clients
Cette suppression doit être une exception. Elle est généralement due à la duplication des données clients. Appuyez sur la corbeille à côté du client et confirmez votre choix pour supprimer définitivement le client.
Les clients ne peuvent pas être supprimés du tout tant qu’il y a des installations et des missions qui y sont liées.
Éliminer des doublons
Que faire si un client a été ajouté plus d’une fois ?
- Désignez l’enregistrement client correct.
De manière générale, il s’agit de la version du client qui compte le plus d’installations et/ou de missions. Vous pouvez facilement le consulter en choisissant les options supplémentaires pour le client. et en indiquant ensuite dans le menu contextuel Installations ou Missions. - Marquer les dossiers clients erronés.
Par exemple, ajoutez explicitement la mention « ERREUR » à leur nom afin de pouvoir les distinguer rapidement. - Ajoutez les emplacements manquants au bon dossier client.
Peut-être y a-t-il des adresses supplémentaires ajoutées aux enregistrements erronés qui n’existent pas encore dans l’enregistrement correct. Ajoutez ces emplacements au bon enregistrement en utilisant l’option Emplacements dans le menu client. - Modifiez l’emplacement des installations dans les dossiers des clients incorrects.
Obtenez la liste des installations pour le dossier client incorrect et, pour chaque installation, remplacez l’emplacement du dossier client incorrect par l’emplacement correspondant du dossier client correct.
Éviter les doublons
Fidèle à l’adage, il vous mieux prévenir que guérir, vous pouvez appliquer les astuces suivantes :
- Encouragez vivement chaque utilisateur à commencer par chercher les clients dans le système ou, le cas échéant, à se renseigner avant d’ajouter un nouveau client. Est-il logique qu’un client de longue date ne figure pas encore dans le système ?
- Utiliser le champ du Nom interne pour inclure d’autres noms du client dans les résultats de recherche.