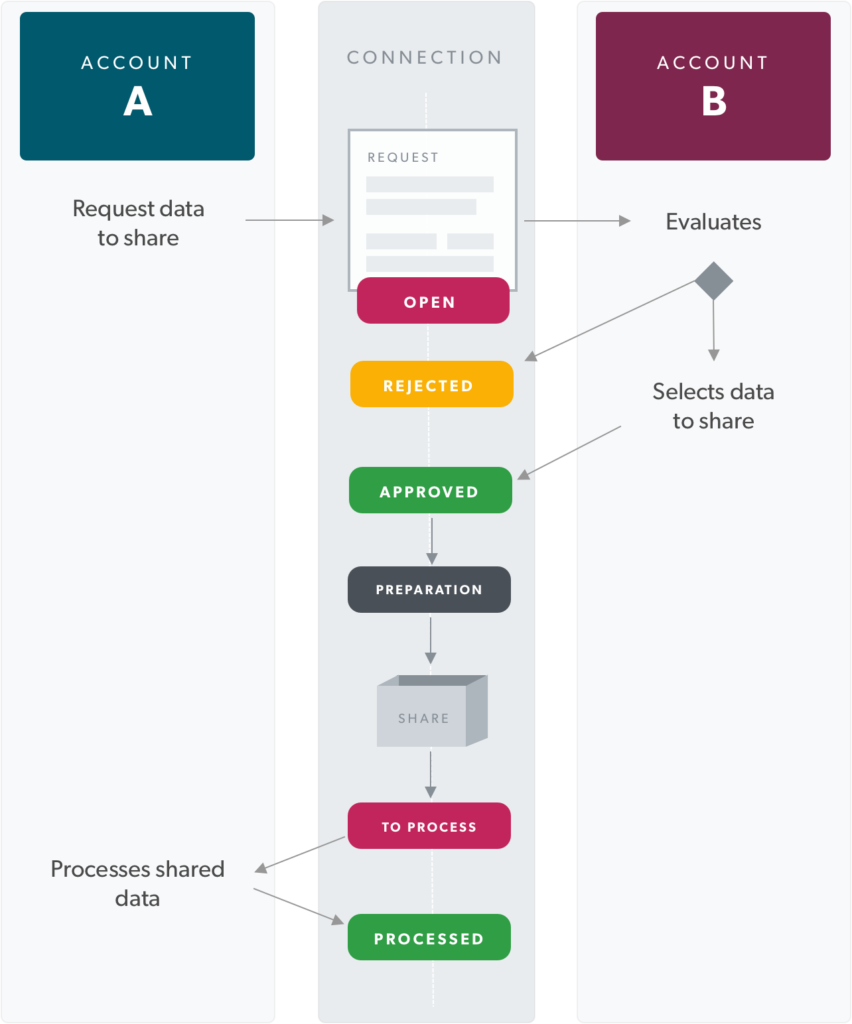Managing shares
As soon as a connection between two accounts has been established, they can start exchanging data using shares. A share determines the set of data available and enables simple access management, both in bulk and individually.
Share status
The share status determines who’s able to do things and what they can do:
- Requested: you’ve requested data to share. The other party needs to evaluate your request.
- To evaluate: you need to evaluate a request made by the other party and either approve or reject their request.
- Rejected: you’re not going to share data for that request. That’s the end of it.
- Approved: the share has been approved and the data made available through the share has been selected.
- Preparing: the data selected during the approval process is being collected before being transmitted to the requester.
- Available: you wanted data? Then it’s now up to you!
- Processed: all available installation data has been processed.
- Revoked: all access to related installations has been revoked.
Requests
Find the connection and press .
Be sure to enter a descriptive name. If you want the data of installations of a specific customer, use the customer’s name and city. Do you want a specific installation, use the customer’s name and the installation reference, token or serial number. Make it easy for the other side to grant access by including details and maybe even why you require access.
When requesting a share you can also selected the desired transfer level. This is only a suggestion; the other party will decide the actual level they will use. Once your request has been filed it’s up to the administrators of the other account. They’ll be notified immediately.
Evaluation
Evaluating a share request means that you need to decide whether you approve or reject the request. If you choose to reject, that’s the end of it. The other party might file a new request, but this one is handled.
If you opt to approve the request, you’ll first need to decide on the transfer level:
- Installation
You’re sharing one or multiple installations. - Location
You’re sharing all installations on specific locations. The requesting party can copy the names and addresses of the corresponding locations and buildings, creating their own copy. These are not linked. - Klant
You’re sharing all installations of selected customers. The requesting party can copy the name, VAT number and addresses of the customers and those of the related locations and buildings, creating their own copy. These are not linked.
After pressing the button you’ll be redirected to a new screen to create your selection:
- If you opted for Installation, you’re able to select the desired installations.
- If you opted for Location, you’ll be redirect to the list of Customers. Look up the customers you want and pick the locations you want to share of the customer.
- If you opted for Customer, you can simply select the customers from the list.
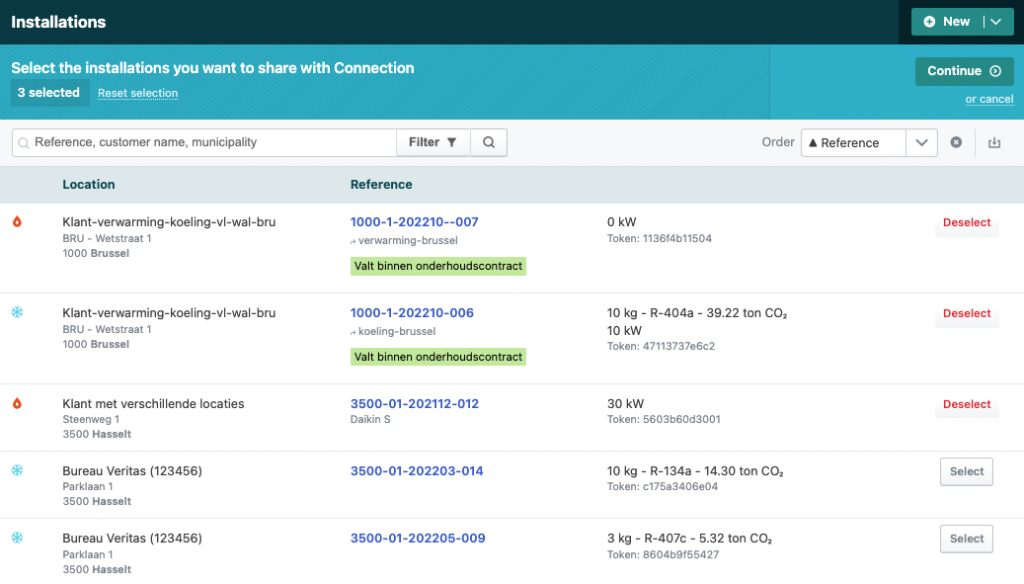
Press the button at the top of the selection screen when you’ve selected all the items you want to share.
The next screen will require you to confirm you actually want to share this data. Be sure to have a look at the data being displayed.
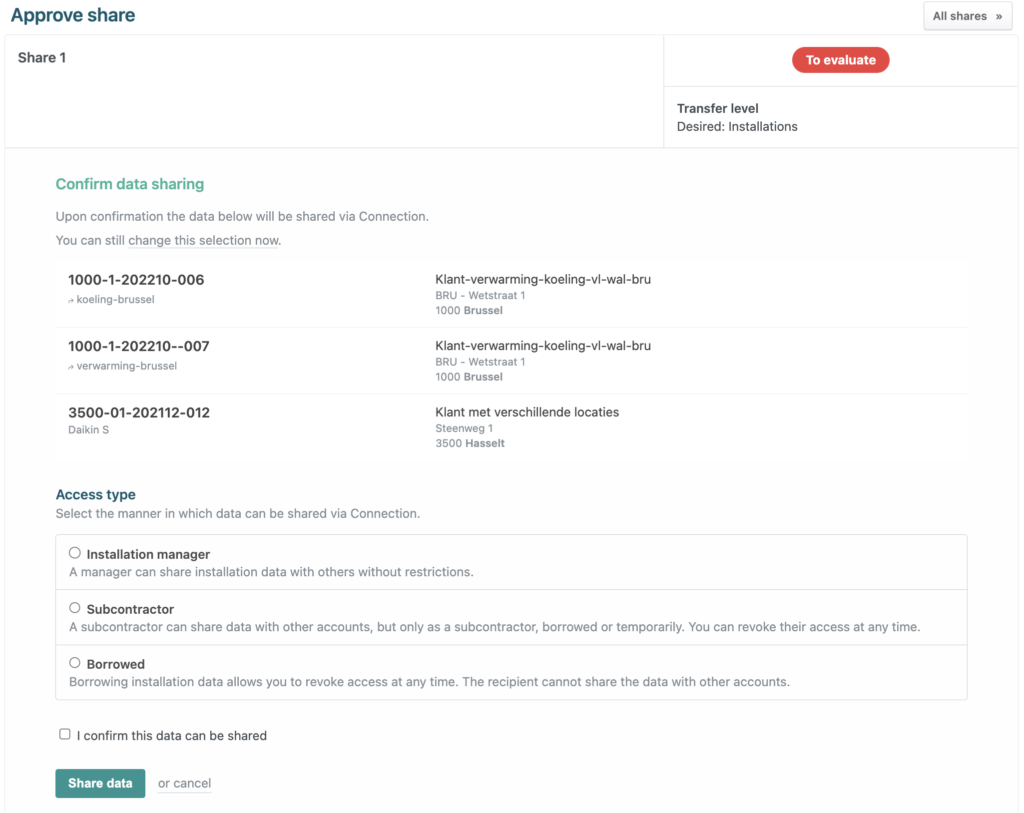
Data good? Ok, now select the type of access you want to grant to the requesting party:
- Operator
- Installation manager
- Subcontractor
- On loan
Operator
This is the only available option when the requesting party has a Climapulse Connect account. The installation operator is granted access to their installations and logs, and can share this data with any other party.
Installation manager
The requesting party can grant access to other parties without any restrictions. This is the perfect setting when the requesting party is an affiliated company. You can revoke access up to 72 hours after the data has been processed.
Subcontractor
A subcontractor can only share installation data with other subcontractors or lend the data to other parties. This type of access can be revoked at any time. You have the added option of having the documents, drafted by your subcontractor, include your company details rather than theirs.
On loan
This access type is equivalent to the subcontractor setting, except this setting doesn’t allow the sharing of the data with other parties. Perfect for those rare cases where you need to call on a company for a rare intervention. Remember that your subcontractors might also employ subcontractors, meaning the access type “Subcontractor” should be preferred over “On loan”.
Think hard about the type of access you’re granting. The only way of changing it is by revoking access and starting over again.
After you’ve confirmed your choices the data will be collected and be made available to the requesting party.
Processing
When the share was approved the related is collected. As soon as that’s done you’ll be notified and the requesting party can start processing the data. This means they’ll select the parts they actually need or want and put them at the right spot within their account, e.g. by linking a location to the right customer, or an installation to the correct, already existing building.
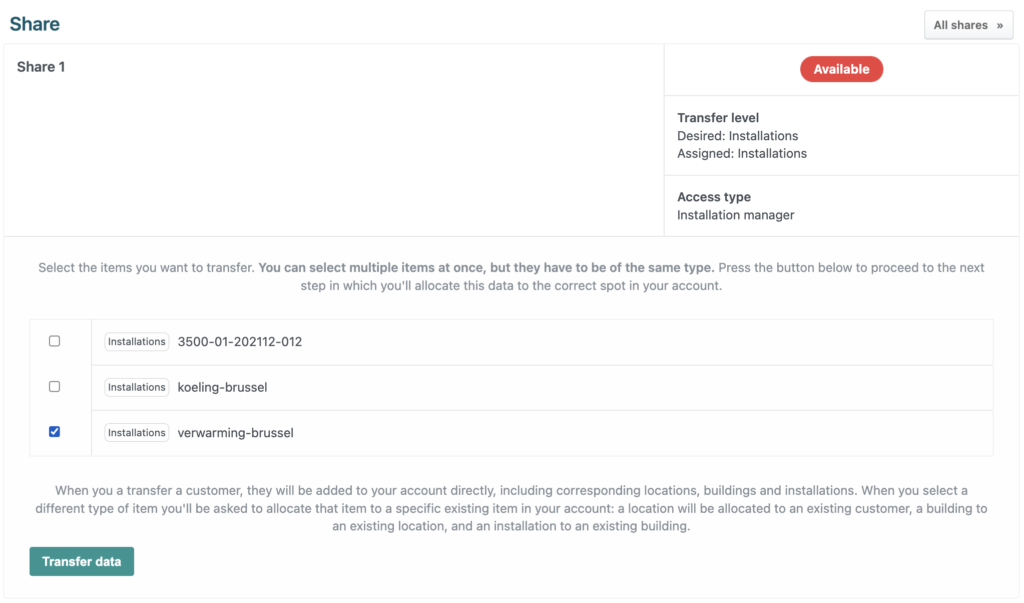
Imagine the other party granting you access to installations, including the related customer or location, but you already have a copy of that location in your account. The preferred solution is selecting the individual installations and linking them to the existing buildings within your account.
If your already contains the customer details, but not the installations on the shared locations, you should instead select the locations from the share and then go and select the customer within your account. The locations, their buildings and installations will then be added to that customer.
If the customer does not yet exist within your account, the preferred solution is to simply select the customer within the share. The customer and all related information will be added to your account.
Revoking access
Even after granting permissions, you can still revoke access in some circumstances.